안녕하세요. '해달미디텍'입니다.
여러 백신을 사용하는 것보단 한 가지의 제품을 사용해주는 게 좋습니다.
여러 백신을 사용할 경우 프로그램 충돌로 인해 정상적인 사용이 불가능할 수도 있습니다.
그래서, 윈도우 디펜더보다 맘에드는 백신프로그램이 있을 경우 프로그램 충돌방지를 위해
윈도우 디펜더를 완전 종료 하는 방법도 알아보겠습니다.
또, 윈도우 디펜더를 실시간으로 종료해야 할 경우가 있을때, 일시정지 하는 방법도 알아보겠습니다.
윈도우 7하고, 윈도우 10은 UI가 조금 다르기 때문에 해맬 수 있다고 생각됩니다.
그래서, 본 게시글은 윈도우 10을 기준으로 작성되었습니다.
본론으로, '실시간 중지', '완전 중지' 두 가지 방법을 소개해드리겠습니다.
※ 첫 번째, 윈도우 디펜더 '실시간 중지' 방법 소개.
1. 모니터 하단 왼쪽 윈도우아이콘 좌클릭! 하고 '설정' 클릭!
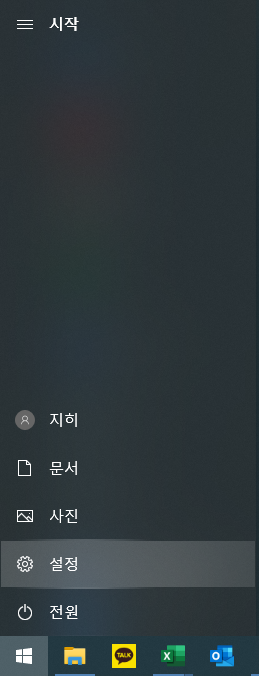 설정으로 진입해주세요.
설정으로 진입해주세요.
2. Windows 설정에서 '업데이트 및 보안'에 진입!
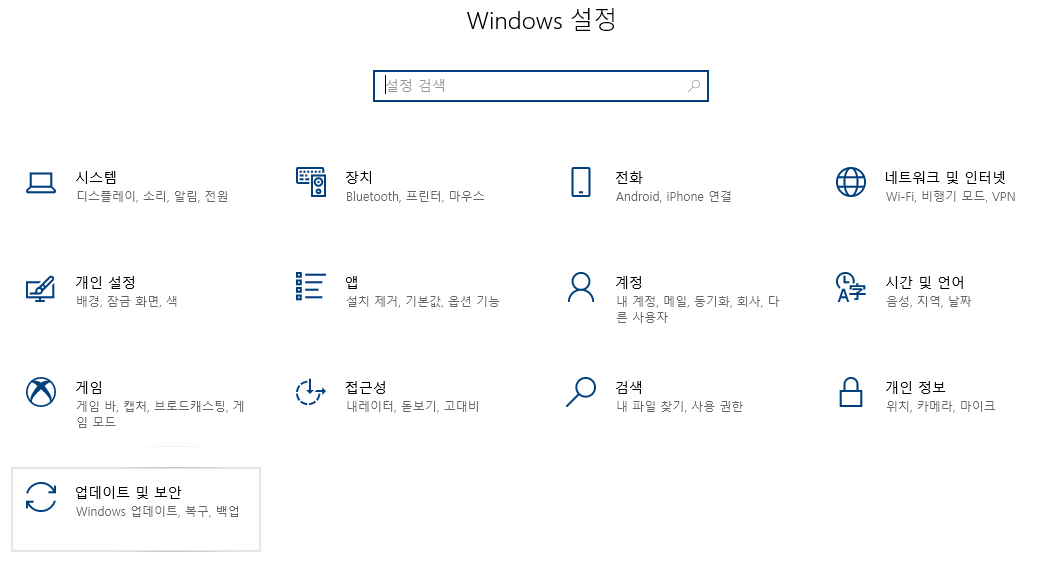 설정에서 업데이트 및 보안에 진입해주세요.
설정에서 업데이트 및 보안에 진입해주세요.
2. 바이러스 및 위협 방지 탭 클릭! 그리고 '설정 관리' 진입!
 바이러스 및 위협 방지 탭 클릭! > 설정관리 진입해주세요.
바이러스 및 위협 방지 탭 클릭! > 설정관리 진입해주세요.
3. 실시간 보호를 OFF로 바꿔주세요.
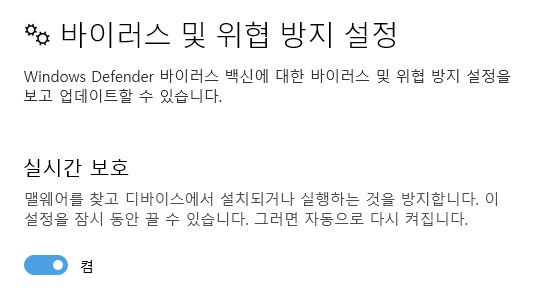 실시간 보호를 끔으로 바꿔주세요.
실시간 보호를 끔으로 바꿔주세요.
※ 두 번째, 윈도우 디펜더 '완전히 중지' 방법 소개.
레지스트리 편집기에서 편집을 진행해볼께요.
1. "윈도우키 + R"을 누르면 실행 창이 나오는데 'regedit'을 작성 후 확인 눌러주세요.
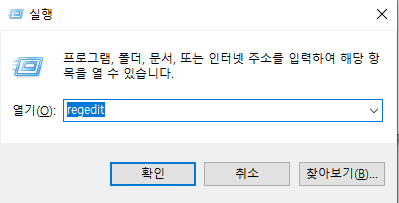 regedit
regedit
2. 해당 경로의 windows Defender 폴더 안에서 새로 만들기 > DWORD(32비트) 생성!
HKEY_LOCAL_MACHINE/SOFTWARE/Policies/Microsoft/Windows Defender
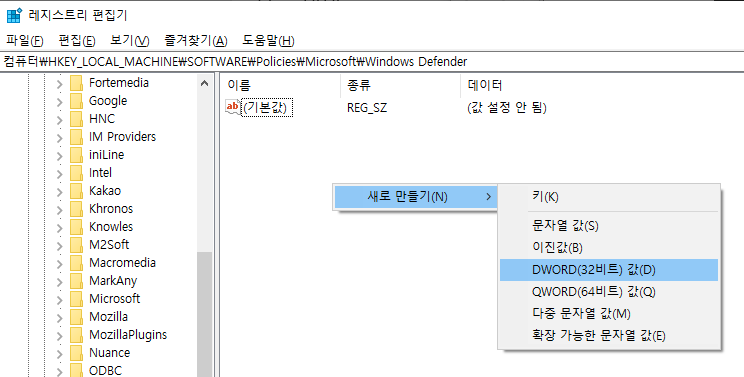 DWORD(32비트)로 새로만들기!
DWORD(32비트)로 새로만들기!
3. DWORD(32비트)의 값 데이터는 " 1 " 로 해주세요.
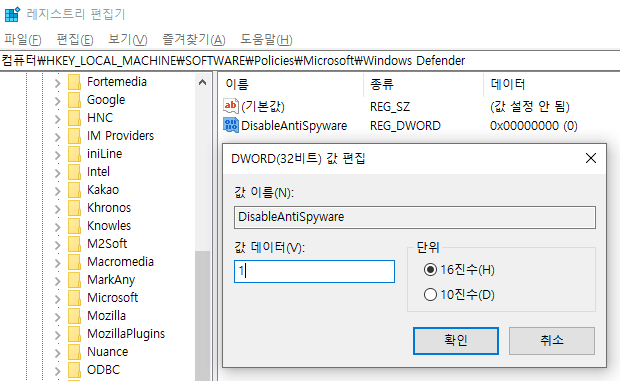 생성 값은 " 1 " 입니다.
생성 값은 " 1 " 입니다.
※ 윈도우 디펜더를 '실시간중지' 시킬 경우. 재부팅 혹은 업데이트 시 자동으로 'ON' 상태로
바뀌게 됩니다.
즉, '실시간 중지'는 일시정지라고 생각하시면 됩니다.
※ 레지스트리 편집기를 이용하여 '완전중지' 시킬 경우. 재부팅 혹은 업데이트 시
자동 변경되지 않습니다.
※ 레지스트리 편집기를 이용한 윈도우디펜더를 ON/OFF 하는 방법은
마이크로 소프트의 공식적인 안전한 방법이니, 안심하시고 하셔도 됩니다.




